“Can I record videos with a webcam on a computer?”
I’m sure many of you want to know the answer when you are having online video meetings or video calls in order to save information in the conversation. Actually, a webcam recorder is all you need. RecordAnyVid is one of the best.
Just like its name, RecordAnyVid has the ability to record any video for Windows and Mac, including recording webcam videos. Although many screen recorders claim to be able to record webcam videos, RecordAnyVid is the one that provides the best service in all aspects.

Best Webcam Video Recorder – RecordAnyVid
As a professional webcam video recorder, this program should:
- Be able to record webcam videos;
- Be able to record voice with high sound quality;
- Offer high output video quality;
- Offer compatible video formats for most players;
- Be easy to operate and master.
RecordAnyVid is the one that fits all the needs above. It allows users to easily capture webcam videos with audio for both Windows and Mac. To fit users’ needs, you can customize the recording area based on your favor – full screen or custom size.
Moreover, this webcam recorder also supports to record input sound via microphone. In this case, if you want to record video calls on Skype/Facebook, RecordAnyVid will be a great help.
As for the outputs, this webcam video recorder surprises me a lot. I tried many webcam recorders or screen recorders before, but many of them only offered limited output choices. Using RecordAnyVid, you can adjust the output settings easily. Various output choices you can select. Most importantly, its video/audio output quality ranges from low to lossless. Recording lossless audio and video is possible if you have RecordAnyVid. Next, let’s check the output formats, covering the most compatible ones.
- Supported video formats: WMV(default), MP4, MOV, F4V, AVI, TS, Gif.
- Supported audio formats: WMA(default), MP3, M4A, AAC.
Many starters may be curious about the operation process. The too complicated operation will obstacle many people. Fortunately, RecordAnyVid is designed as an easy-to-use program. Even if you are 100% newcomer, you can fast master it. Let’s have a look!
Tutorial to Record Webcam Video by Using RecordAnyVid
To begin with, you can free download RecordAnyVid program on its official website. It offers a free version and a registered version. The biggest difference between these two versions is the recording time length. If you need to record webcam video for more than 3 minutes, you can purchase the license code at an affordable price to unlock all services. Now, let’s start recording webcam video on your Windows/Mac.
STEP 1. Open Webcam Recorder on RecordAnyVid
When you launch RecordAnyVid, you will see a pop-up dialog to ask for registration. You can click “Order Later” at the lower-left corner to start a free version. Then, you can see the Video Recorder, Audio Recorder, Screen Capture. Click Video Recorder.
NOTE. On RecordAnyVid for Mac, there is a slight difference. You can directly open a webcam recorder on the interface page.
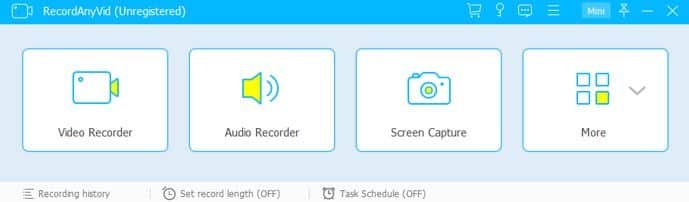
STEP 2. Adjust Webcam Recording Settings
To begin with, select a recording area. You can directly select the full screen to record the whole computer screen or drag the frame to determine the recording area. Then, enable the webcam option to turn on your camera. You can move the webcam window to your selected recording area.
NOTE. Please make sure you have a webcam connected to your computer, or you can’t enable the webcam option.
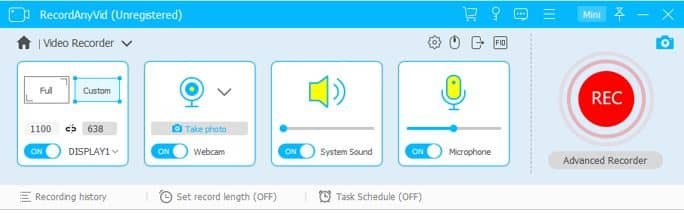
STEP 3. Audio Recording Settings
RecordAnyVid supports to record system sound and microphone sound at the same time. If you are recording online meetings or video calls, please make sure the microphone option is turned on.
STEP 4. Start Recording Webcam Video
Click the “REC” button to start recording webcam videos. Real-time video editing is supported on RecordAnyVid. If you need, you can use the editing tools to enrich your video content.
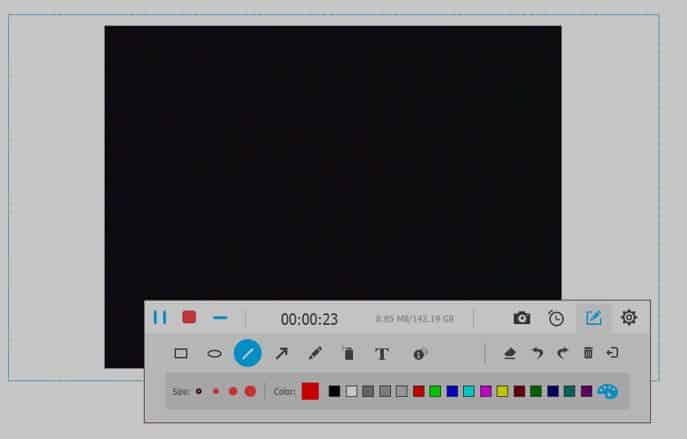
STEP 5. Preview and Save Webcam Video
In the last step, you can click the stop button to end the recording when it is over. Then, you can preview the recording webcam video before saving. Next, hit “Save” to save the recorded video to the local folder.
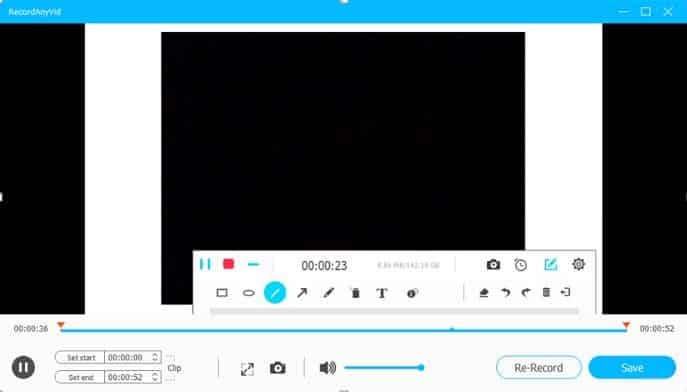
RecordAnyVid is one of the best choices to record webcam video for Windows and Mac with no doubt. If you are looking for a professional and easy-to-use webcam recorder, you can try RecordAnyVid.
ATTENTION READERS
We See The World From All Sides and Want YOU To Be Fully InformedIn fact, intentional disinformation is a disgraceful scourge in media today. So to assuage any possible errant incorrect information posted herein, we strongly encourage you to seek corroboration from other non-VT sources before forming an educated opinion.
About VT - Policies & Disclosures - Comment Policy



